How to login¶
Using Passwordless Authentication¶
Step 1: Navigate to the organization's apply homepage.
Step 2: Click "Login" in the upper-right corner of the screen.
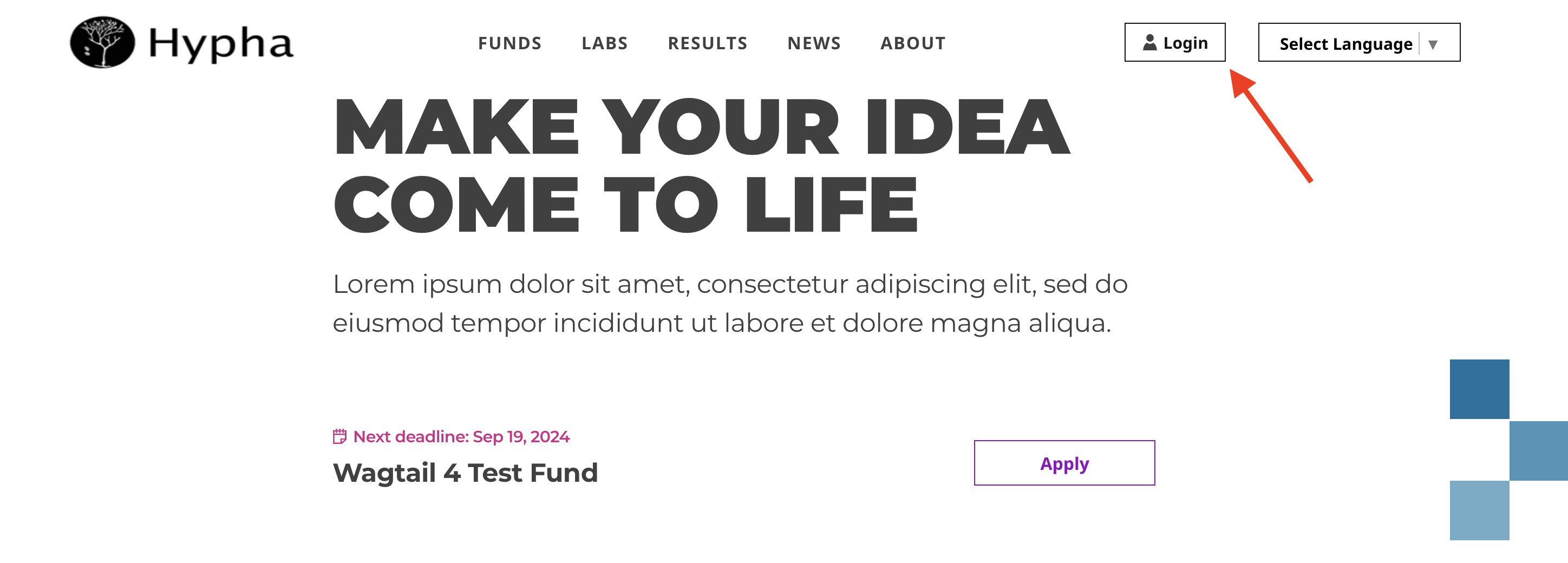
Step 3: Enter a valid email in the "Email Address" field.
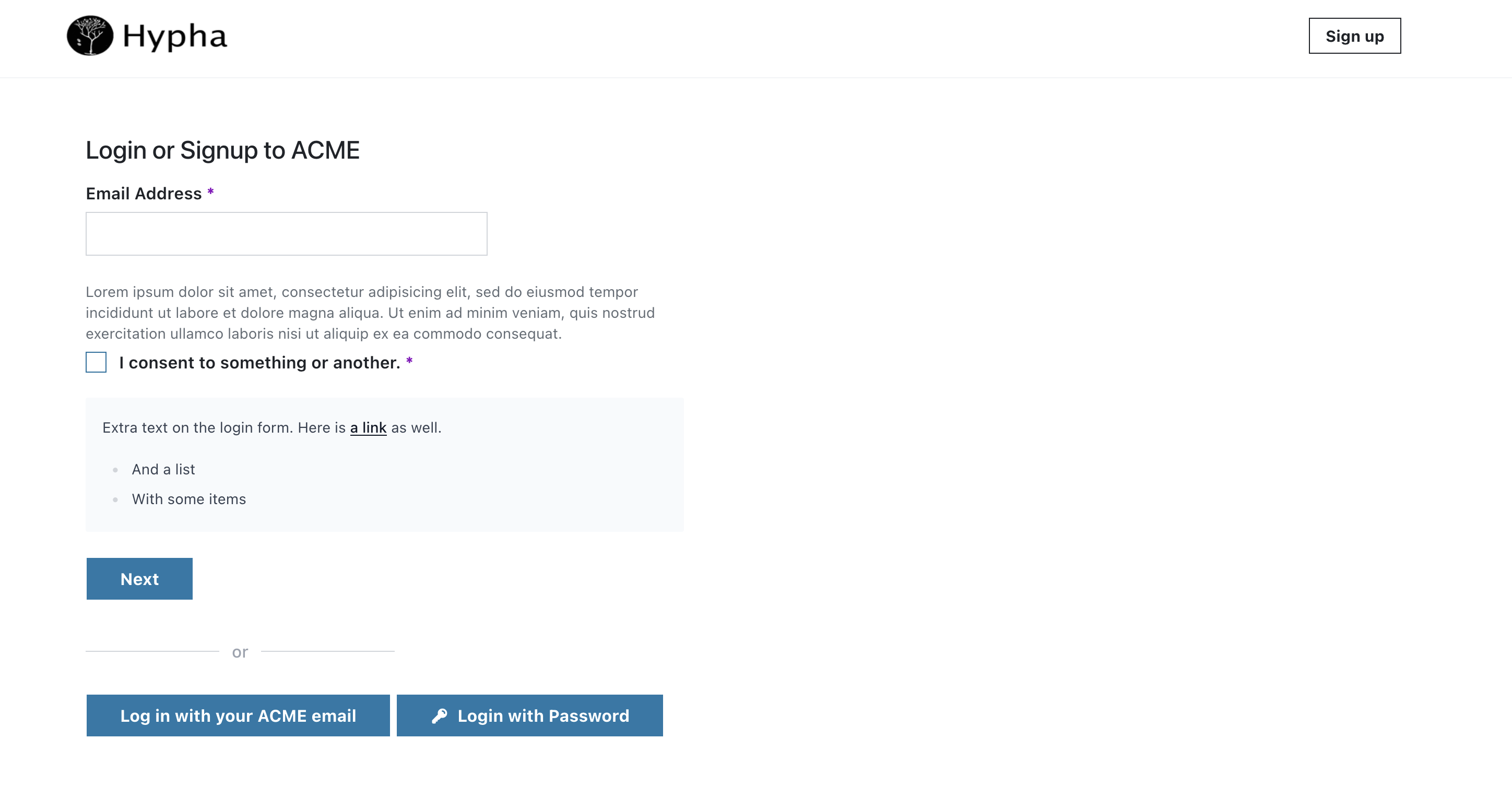
Step 4: Select the consent boxes (if any) and click the "Next" button.
Step 5: Check the email that was entered for an authenticator URL and click it.
Step 6: Confirm the login was successful!
Using a Password¶
Step 1: Navigate to the organization's apply homepage.
Step 2: Click "Login" in the upper-right corner of the screen.
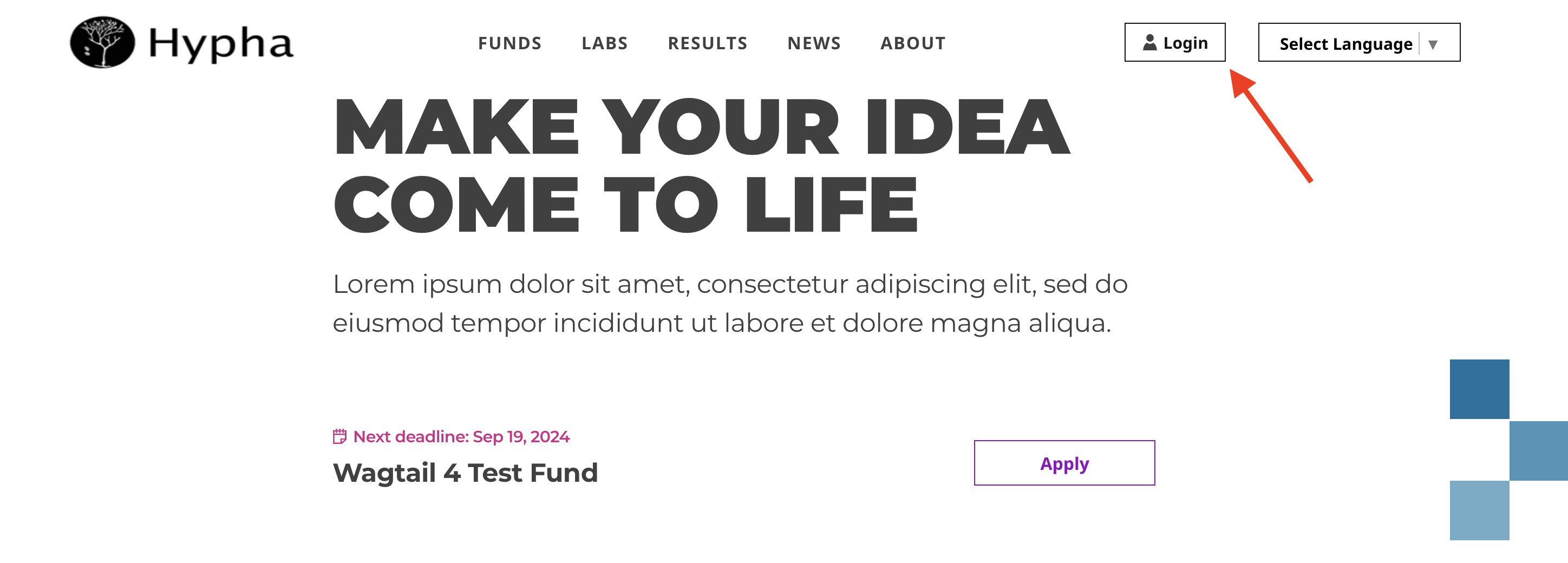
Step 3: Click "Login with password"
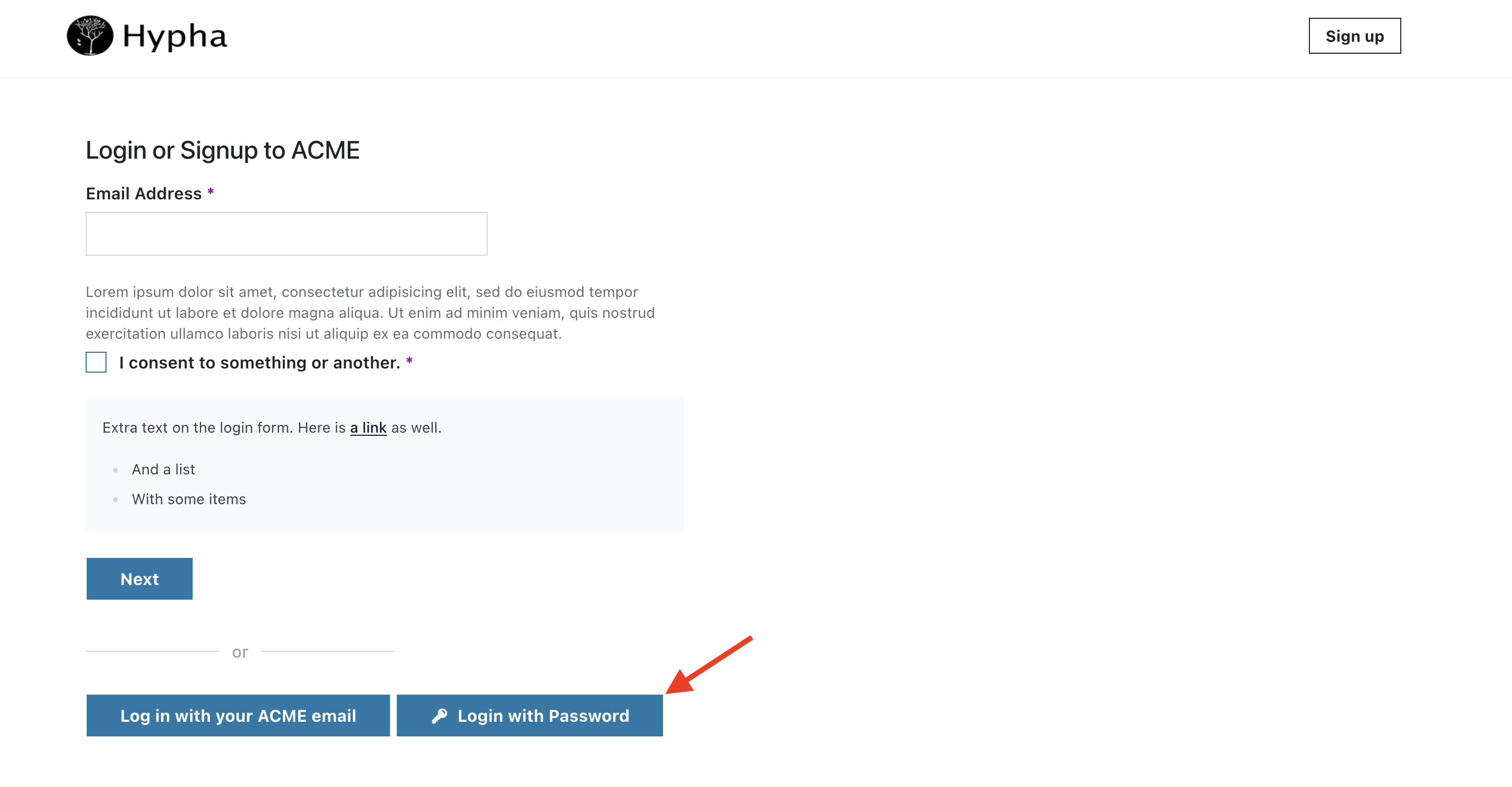
Step 4: Enter your credentials in the "Email Address" and "Password" fields.
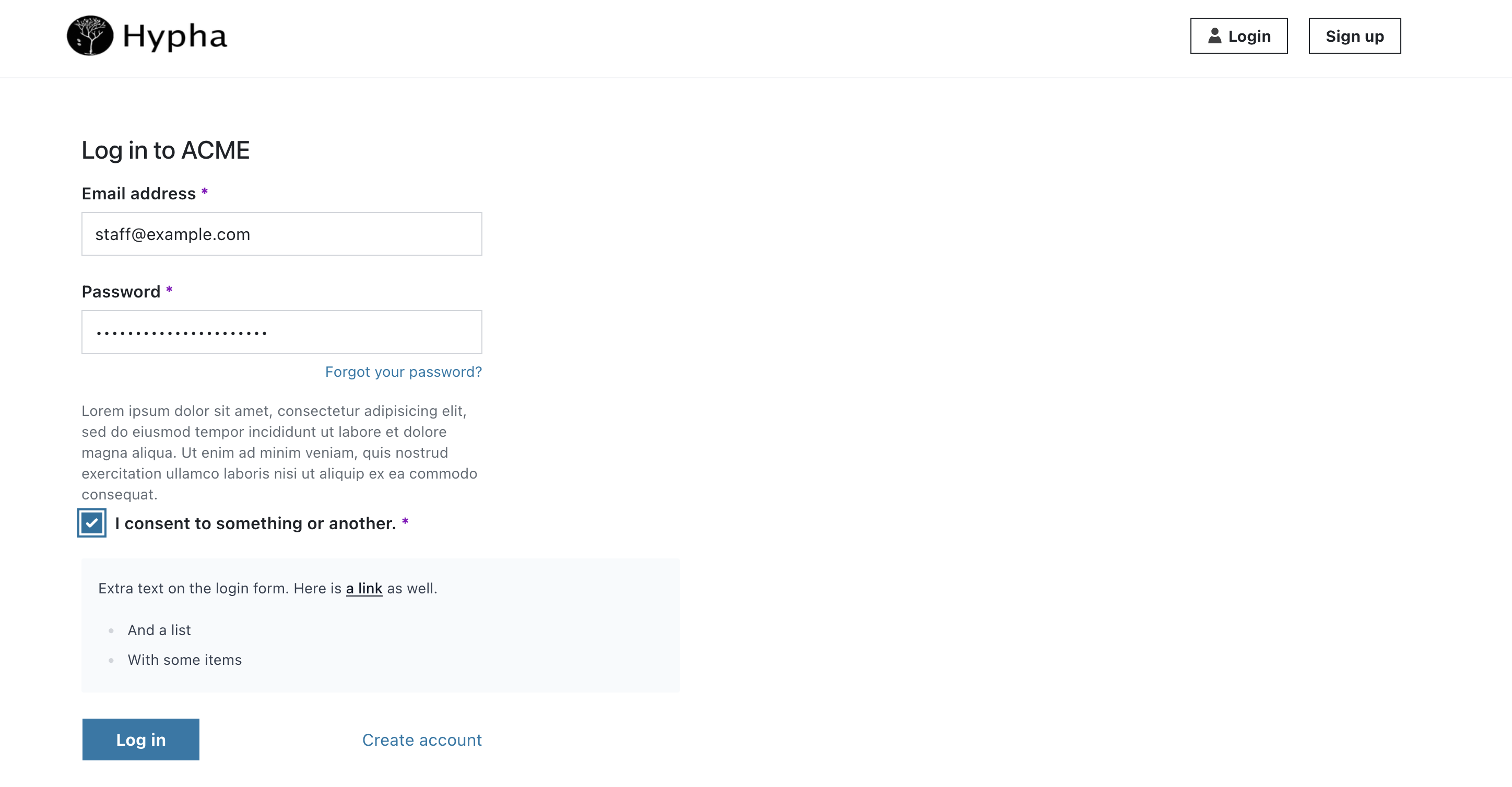
Step 5: Click the "Log in" button.
Step 6: Confirm the login was successful!